ブログ記事を書いたけど、検索しても全く出て来ないってことがありませんか?
それって、もしかするとgoogleの検索エンジンに認識されていないのかも?
いつ廻ってくるかわからない検索ロボットを待たずにリクエストする方法とは?
[char no=”3″ char=”ニーナ”]こんばんは、にーなです(*^-^*)
ブログ記事を書いても中々アクセスが伸びない時ってないですか?
そんな時に以下の記事に書いてある方法を使うと効果がありました!
同じ悩みをお持ちでしたら、ぜひ、やってみてくださいね![/char]
※今回の記事は以下の目次の内容です。
目次をクリックすれば、読みたい記事にジャンプします。
インデックスが遅いまたは検索エンジンに認識されてない

ブログ記事を書いて、アクセスが伸びないことがあります。
全くアクセスがない場合は、インデックスがされてないと考えて対策が必要です。
インデックスが遅いまたはインデックスされないときは、
更新頻度が低くかったり、ブログ自体の評価が低い場合に起こります。
更新頻度が低い場合は、仕方がありません。
グーグルの検索ロボットは巡回していますので、
廻ってきた時に更新していなければどうすることもできません。
ブログ自体の評価が低いとは、コピペやリライトなどで、
同じような記事が他のサイトにもあると判断された場合などです。
他人の記事のリライトはほどほどに・・・。
リライトが上手い人は、ヒントだけを得て全く違う記事にしてしまいますが、
そうでない人は、誰が見ても同じ記事になってしまいます。
googleの検索ロボットは、年々、頭が良くなっているので気を付けましょう^^
ペナルティを受けると大変です!
インデックスが遅いときに考えられる原因とは?
それでは、インデックスされないときに考えられる原因について
それぞれ詳しくお話ししますね!
コピーコンテンツ(重複)と認識されている場合
先ほども少しお話ししましたが・・・
コピーコンテンツは、グーグルから質が低いと判断されて、
インデックスされない可能性が高いので要注意です。
他のサイトをコピーしていない場合もほぼ似た言い回しで
記事を書いていると同じサイトと認識されます。
また、画像をコピーしてきても同じ扱いになります。
メタタグなどにnoindex表示がブログ内にあれば注意が必要
ノーインデックスを認識された場合は、インデックスを拒否していることになります。
以下のような場合は気を付けましょう。
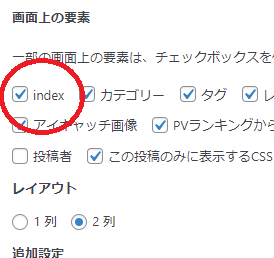
上記画像は、記事作成画面の表示オプションになります。
indexにチェックを入れることが大事です。
チェックを入れていない場合やnoindexタグがある場合は、インデックスされません。
ブログを作って直ぐの時に記事を入れる前など、
ブログ全体の設定でチェックを外すのを忘れている場合があります。
ワードプレスの設定
表示設定の下の方です。
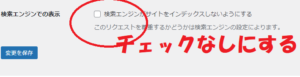
必ず、最初の記事を入れたときに確認しておきましょう。
せっかく書いた記事がインデックスされないのは悲しいですよね。
上記の2点は必ず、確認しましょう。
googleからペナルティを受けている場合
ペナルティはgoogle Search Consoleで確認できます。
https://search.google.com/search-console/about?hl=ja
①google Search Consoleにログイン(※下の記事で登録方法があるので、まだの方は登録してね!)
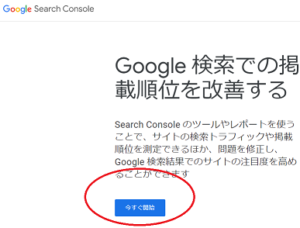
②『セキュリティと手動による対策』をクリックする。
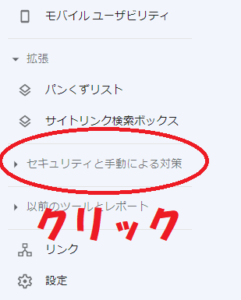
③『手動による対策』をクリックする。

『問題は検出されませんでした』が出たらOK!
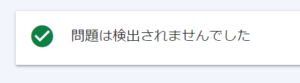
と表示されたらペナルティは受けていません。
検索エンジンに記事書きましたって、手を挙げてインデックスしてもらう方法
グーグルの検索窓で、検索してもブログが検索欄に表示されない場合は、
google Search ConsoleでURL検査をして状況を調べることができます。
調べてインデックスされていない場合は、インデックスの依頼をしましょう。
やり方は、以下の通りです。
①google Search Consoleにログインします。
②右サイドにあるURL検査をクリックします。
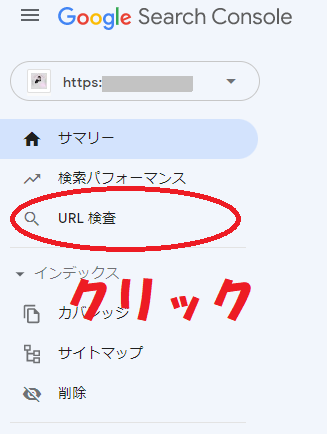
③上の方のボックスに検査したい記事のURLを入れて検索する。
![]()
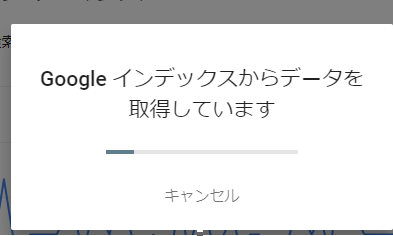
④以下の画像がでたら、『インデックス登録をリクエスト』をクリックする。


⑤以下の画像が出たら、『OK』をクリックする。

⑥『✓インデックス登録をリクエスト済み』と表示がでたら終了です!
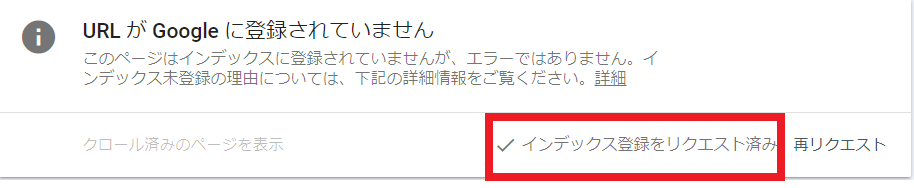
google Search Console登録方法~無料なので活用しない理由は無い!
まだ、google Search Consoleを使ったことがない方は、直ぐに登録しましょう。
最初にGメールを持っていない方は、Gメールの登録からやってください。
google Search Consoleとアナリティクスとアドセンスのメールアドレスは同じものにしてください。
ブラウザはchomaを使います。
全てgoogleで揃えた方が上手くいきます。
では、さっそくgoogle Search Consoleに登録しましょう。
①以下のURLをクリックすると画像のページに行きます。
赤丸の『今すぐ開始』をクリックする。
https://search.google.com/search-console/about?hl=ja

②次の画面で赤丸が付いている左側にブログのドメインを入れて、『続行』をクリックする。
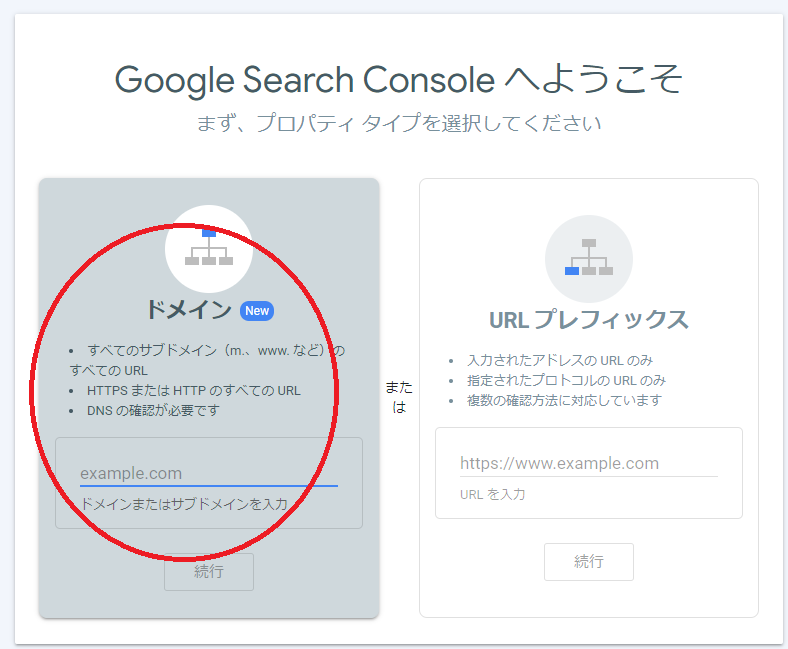

③TXTレコードをコピーして
あなたが使っているサーバーのDNSレコードでの
ドメイン所有権の確認の場所に貼り付けるなどの作業を済ませる。
そのあとに、確認をクリックする。
上記は、DNSレコードの関連付けから所有権を確認する方法です。
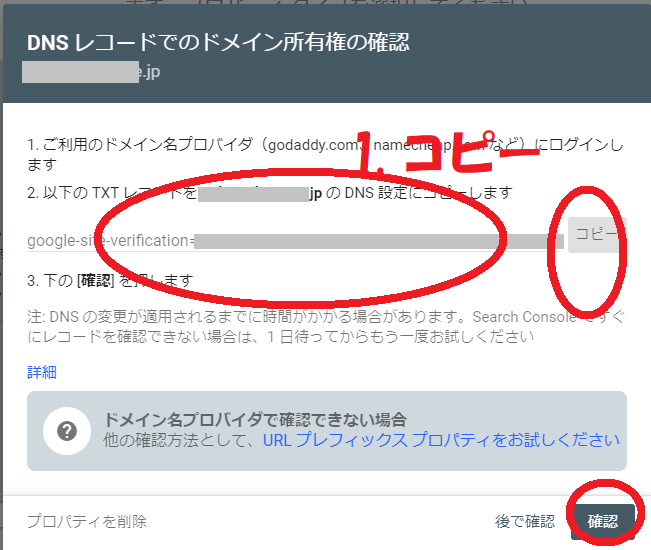
※xサーバーの設定の仕方はこちらで確認できまます。
また、確認が上手くいかない場合は、最初の選択を・・・
左側のURLプレフィックスを選択すると複数の確認方法があります。
◆FFFTPを使ってファイルをアップロードする方法(推奨)
以下の画像の『ファイルをダウンロード』をクリックして、DLします。
そのファイルをFFFTPを使ってドメイン直下にアップロードします。
最後に確認をクリックします。

以下の方法も使えます。
・メタタグを指定の位置に設置して確認する方法。
・Googleアナリティクスのアカウントを使って、サイトにトラッキングコードを設定する方法。
サイトドメインの所有確認が済めば、サーチコンソールがすぐに使えます。
google Search Consoleの活用方法~掲載順位、クリック数、表示回数、CTRなどもわかる
google Search Consoleは、アンリティクスと連携して使うと効果は大きくなります。
しかし、初心者で慣れない間は、URL検査が使いこなせれば良いでしょう。
その他に画面で、サイト全体の掲載順位、クリック数、表示回数、CTRなど数字で確認できます。
また、確認できることは他にもたくさんありますが、徐々に使いこなしましょう。
一度に学ぶと混乱しますので、1日に1個でもできることや知識が増えたら良いでしょう。
まとめ:ブログ記事のインデックスを早めるには?~サーチコンソール活用方法
URL検査を使って、ブログ記事のインデックスをリクエストする方法をお話ししました。
毎回すると面倒だけど、やっておけば、早くインデックスされるように感じています。
毎日更新しているならば、その心配は無いと思いますが、
私のようにたまーに更新するブログをお持ちの場合は、記事を更新するたびにURL検査をすると良いでしょう。
習慣になると面倒と思わなくなりますよ^^
今日は、グーグル・サーチ・コンソールの一部の機能をご紹介しました。
他の機能も近いうちにお話ししますね。
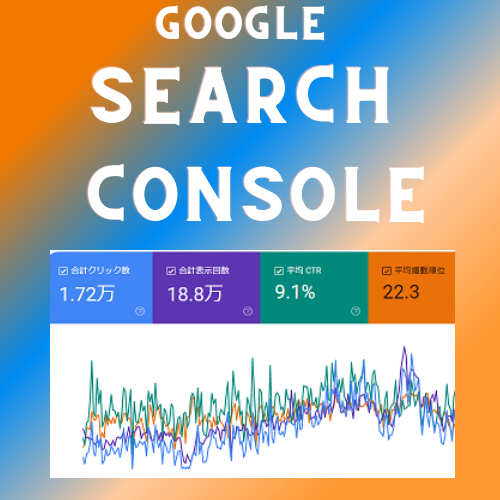

コメント