ワードプレスブログを始めるとだんだん凝りたくなってきます。
初心者の時は、画像が苦手と思っていた私ですが、今ではyoutubeもやっています。
だから、誰でもやればできると思っています(*^ー^*)
今日は画像作成に関するお話をします。
私は、canvaという画像作成ツールを主に使っています。
他にもいくつか使っていて
場面に応じて使い分けていますが、
今回は、長くなるので
canvaに関することだけにします。
cannvaは、ツール自体をPCに
インストールする必要がないので
非常に助かります。
無料で使える画像作成ツールcanvaの登録方法とは?
canvaの登録はこちらから
↓
https://www.canva.com/ja_jp/
1.右上の登録をクリックして登録します。
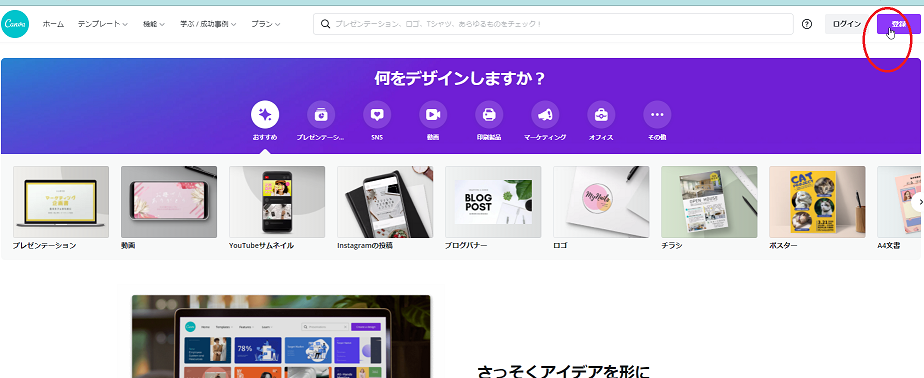
2.Googleで登録をクリックする(他を選択しても良い)
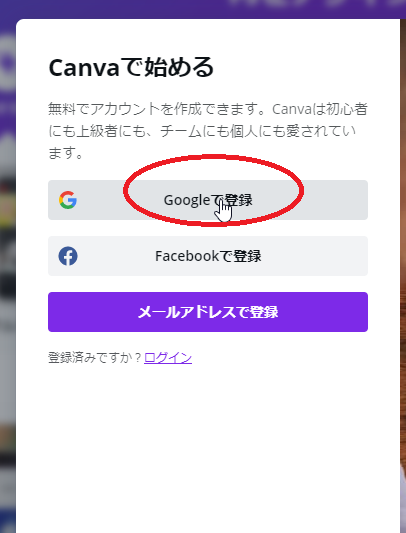
3.メルアドをクリックする
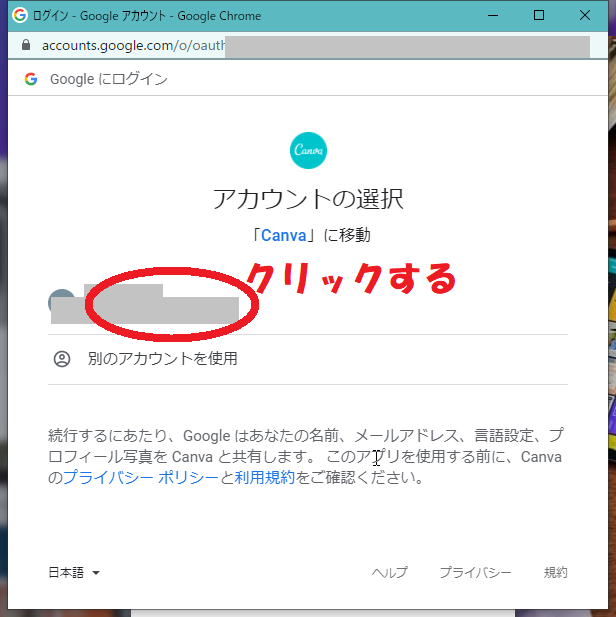
4.次にcanvaに飛び、アンケートを選び、以下の画像になる
『無料トライアルを開始』をクリックする
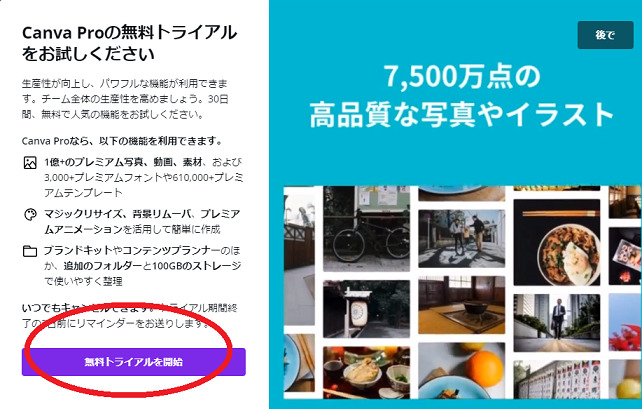
5.30日間無料で使える
赤丸の重要の部分はしっかり読むこと
使ってみて、要らなければ早めに終了すること
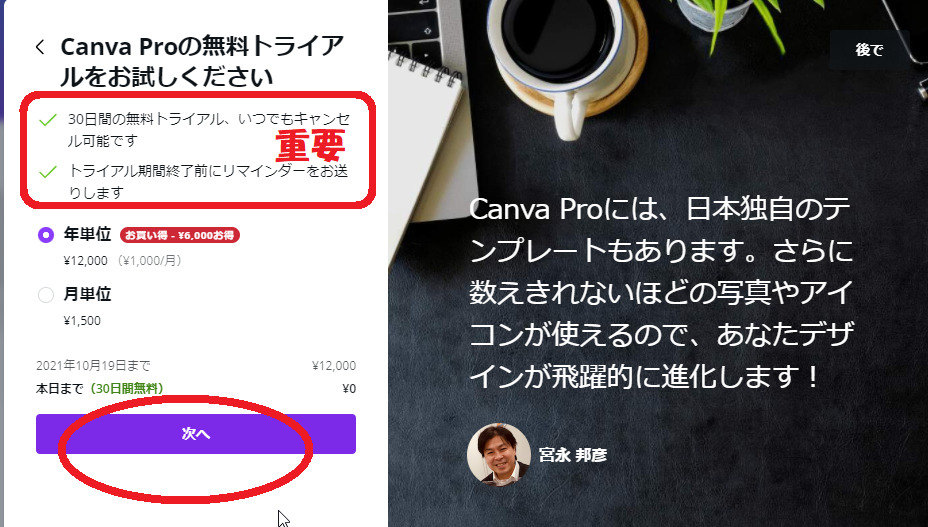
6.あとは、指示に従って登録していきましょう。
canvaの無料プランでアイキャッチ画像を簡単に作る方法
canvaで、アイキャッチ画像を作る方法を動画に
まとめているのでご覧ください。
1.5倍速で観ても大丈夫な速さでしゃべっています。
※youtube下の右側よりにある歯車マークをクリックして
『標準』をクリックすると、再生速度が出るのでお好みの速さをクリックします。
クリックした速さで再生できます。
↓
アイキャッチ画像を作って、ワードプレスに設置するところまで説明しています。
画像作成ツールのcanvaで、できることとは?
canvaには、素晴らしい機能がたくさんあります。
まず、凄いところは、豊富なテンプレートや写真など揃っています。
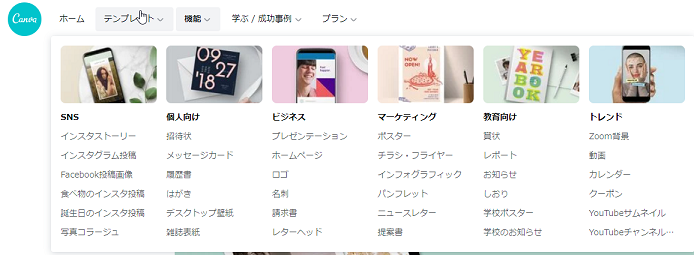
その次に、チームで5人まで(有料)一緒に作業ができます。
その他に、様々な加工が自由自在にできます。
切り抜きやぼかし、フレームやスタンプなどなど!
使えば使う度、魅力的なツールだと感じます。
画像の背景をワンクリックで消すことができるので、
いろいろな画像の組み合わせができます。
ロゴの作成、youtuveやSNSに関する画像の作成、ブログに関する画像の作成などなど!
何でも作れちゃうので、有料プランを推奨しています。
私は、他にも画像作成ツールを使っていますが、
こんなに簡単に使えて、本格的な素敵な画像ができるのは初めてです。
これまで、youtuveのサムネイルやブログのヘッダー画像、アイキャッチ画像などに使って来ました。
これからは、もっと使う幅を広げていこうと思うと
ワクワクします。
canva、やばいツールです(笑)
canvaの無料プランと有料プランの違いとは!~月額いくら?
canvaは登録するときに、30日間の無料トライアルを選択しますが
そのまま放置すると課金されます。
メールがとどいたら、
『無料』『プロ』のどちらかを選択しましょう。
年間契約がお得だけど・・・
ずっと使わないなら月間契約もありです。
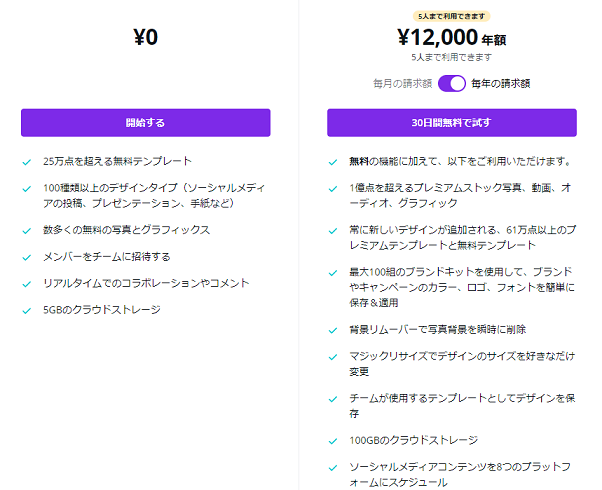
↑
無料の場合は、かなり制限があります。
毎日、アイキャッチ画像を作るなら、やはり、プロの有料がお勧めです。
canvaの使用料は、
月額は1,500円
年額は12,000円になります。
まとめ:canvaでアイキャッチ画像を簡単に作る方法youtubeで説明
ワードプレスブログには、アイキャッチ画像は必須です。
私は、今までは、有料の写真を使って、他のツールで加工していましたが、
今は、canvaの中に全て揃っているので、canvaで3分もかからずアイキャッチ画像を作れます。
悩まずできるほど、写真やテンプレートが揃っています。
画像で悩んでいる方は多いですが、cannvaを使えば、
画像作成のセンスがなくても素人でも
素敵な画像ができちゃいます。
無料プランでチャレンジしてみてください^^


コメント